

Step 3: As we go to the Tolerance value at 120, we see how much more does it cover as much as it takes a wide range of pixels in the image below. The below image shows the output, and we see the Tolerance value is at 30. The values in the slider which we have by default to choose from, i.e. Step 2: The “Tolerance” option is something from which the lowest tolerance value only paints the color on the image that has the same color in that area. This way, what we get is that our color which we choose will bring it to be opaque. The “Opacity” option is something we use to set its transparency percentage, i.e.
#View photoshop patterns how to
Step 1: After we get to know how to use the fill color type or pattern type, we now can play with the other options with the image below. In this manner, we then know how to apply the colors or patterns using the Paint Bucket Tool, which we see the outputs in the above images. To start using the patterns, we go to the drop-down, and we can select which pattern to apply on to our selections or image backgrounds as we see in this image which we use to paint the desired area.
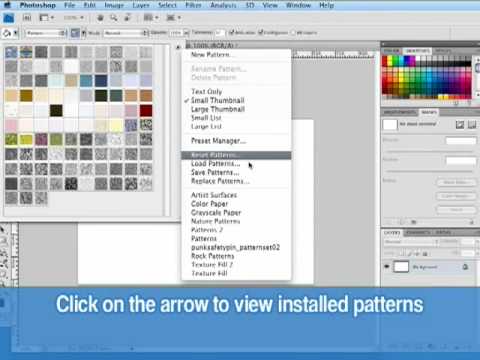
This tool is located in the same place, i.e. In case we wish to use some pattern instead of colors, we can then go to the select “Pattern fill” option. By default, the fill is selected to be used for the “Foreground color”, and after we apply the Blue color using the Paint Bucket Tool, we see the output in the image below. Using the Tool Options Bar, we select the options Fill type to be applied by this tool which we see on the top left-hand corner in the images. In order to start adding or selecting colors, we need to click on the “Foreground Color” swatch, which we see in the image. Step 2: Selecting a color for the Foreground. the “Gradient Tool” and the “3D Material drop Tool”. This shortcut key activates the Paint Bucket Tool as well the set tools, i.e.

We can also use the shortcut key (G) on the keyboard. Using this tool, we then set the foreground color as Blue, and while simultaneously using the Paint Bucket Tool, we apply the color on to the transparent space of the background, which is to change or modify something in the image. Step 1: Go to the option to select the “Paint bucket tool” by left-clicking and holding down on the icon and then selecting the Paint bucket tool.


 0 kommentar(er)
0 kommentar(er)
